크롬 브라우저 다운로드 경로 변경방법
인터넷을 사용하다 보면 필요한 파일들을 다운로드하는 경우가 생깁니다. 윈도우에서 사용되는 브라우저들의 파일 다운로드 경로는 "내 PC > 다운로드"로 고정이 되어 있습니다. 하지만 크롬을 비롯한 모든 브라우저의 설정을 통해 파일 다운로드 경로를 변경해 줄 수 있습니다. 크롬 이외의 브라우저도 경로 변경방법을 공유해 드리도록 하겠습니다.
바쁘신 분들은 제일 하단의 목차 "5. 간략하게 설명을 드리자면"으로 이동해서 보시기 바랍니다.
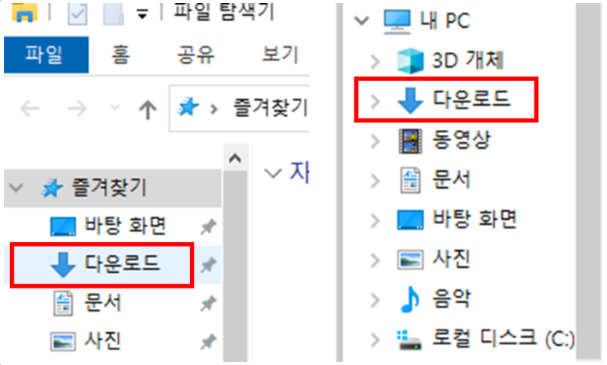
1. 크롬 다운로드 경로 변경 방법
1. 크롬 브라우저를 열고 우측 상단의 설정 아이콘을 클릭합니다(세로로 3개의 점).
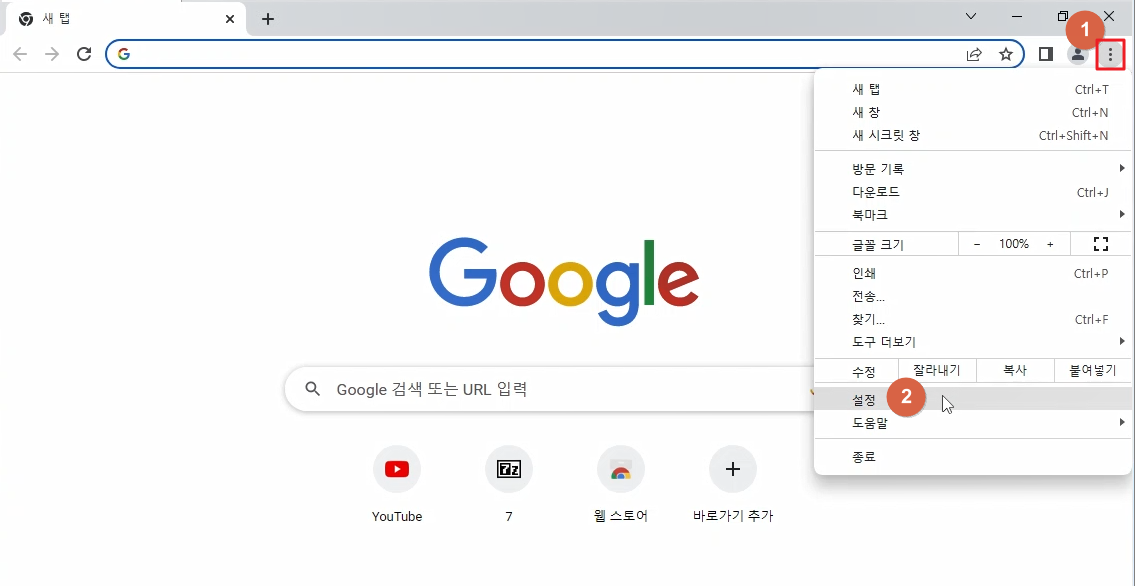
2. 드롭다운 메뉴에서 "설정"을 선택합니다.
3. 설정 페이지로 이동한 후, 페이지 좌측 하단으로 스크롤하여 "다운로드"을 클릭합니다.
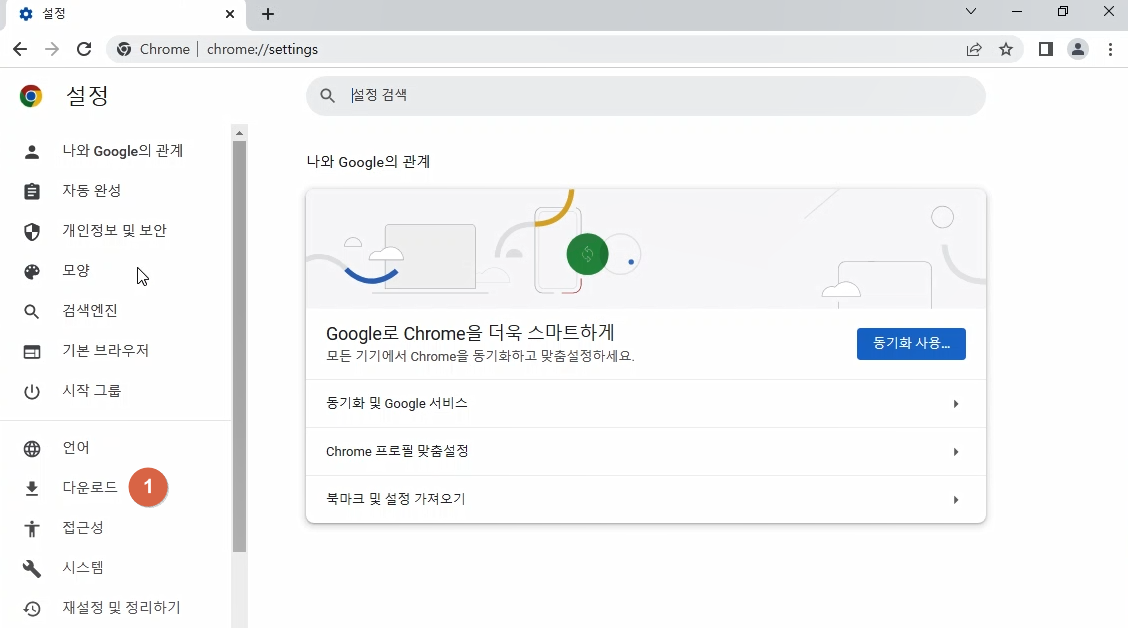
4. "다운로드" 섹션으로 이동하고, "파일을 저장할 때" 옵션을 찾습니다. "위치" 또는 "찾아보기" 버튼을 클릭하여 파일을 저장할 새로운 경로를 선택합니다.
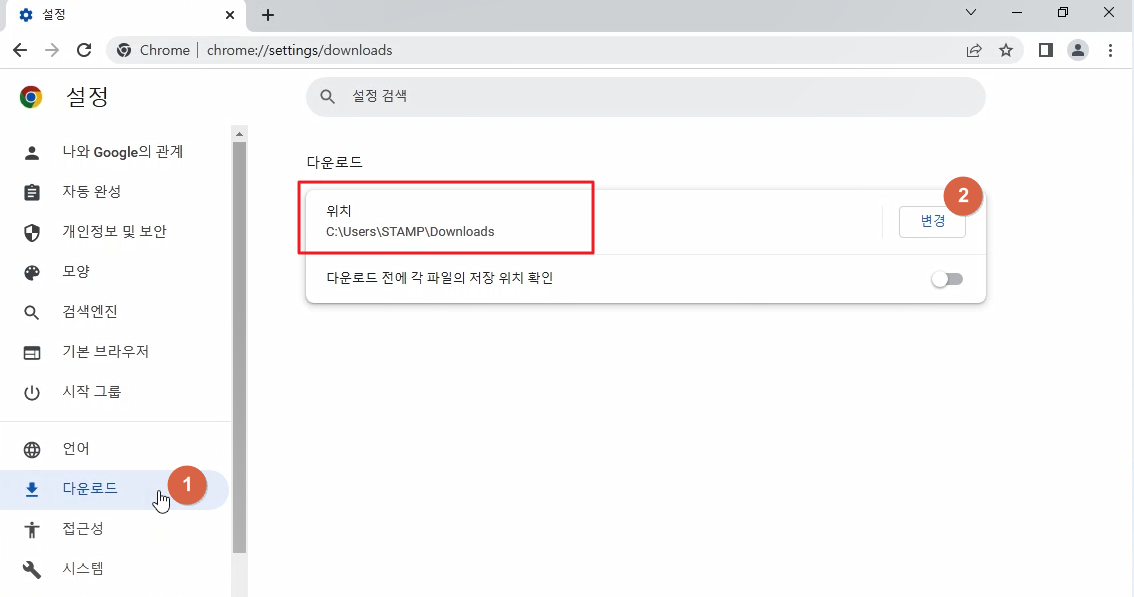
5. 변경 버튼을 누른 후 윈도우 탐색기 창이 뜨면, 원하는 경로에 폴더를 하나 만들어 줍니다. 예제로 "자료실"이라고 만들고 폴더 선택을 해보겠습니다.
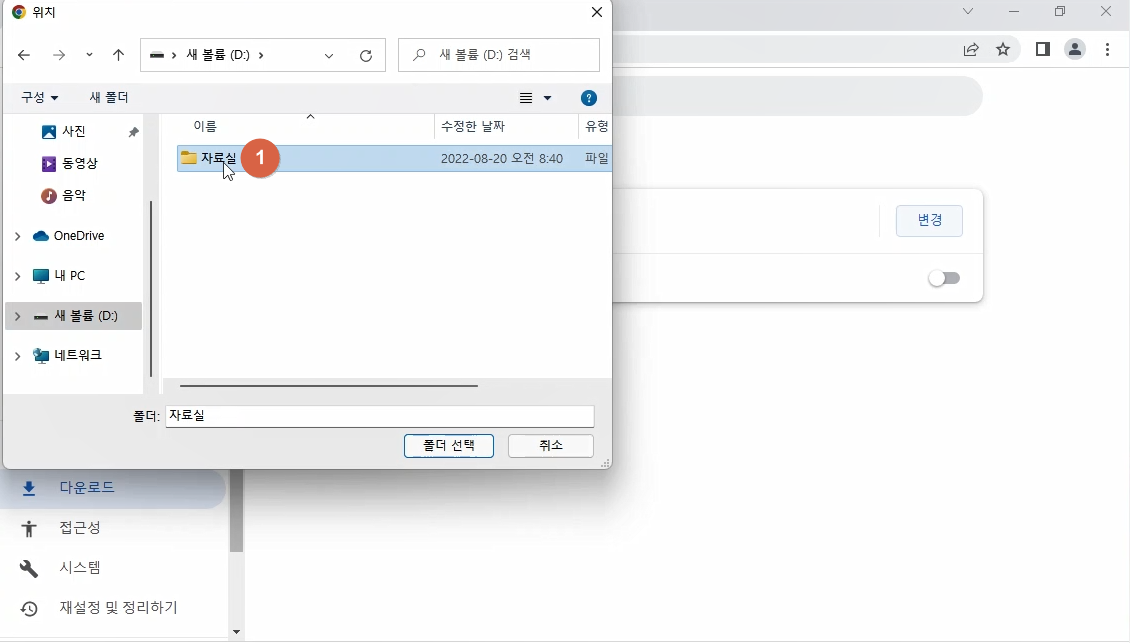

6. 그럼 크롬 브라우저에서 다운로드 경로 위치가 변경된 것을 확인할 수 있습니다.

7. 추가로 파일을 다운로드 받을때마다 경로를 확인하여 지정하는 방법을 알려 드리겠습니다.
다운로드 위치를 변경한 설정창에서 위치 변경 아래 '다운로드 전에 각 파일의 저장 위치 확이'을 활성화해주면 됩니다.
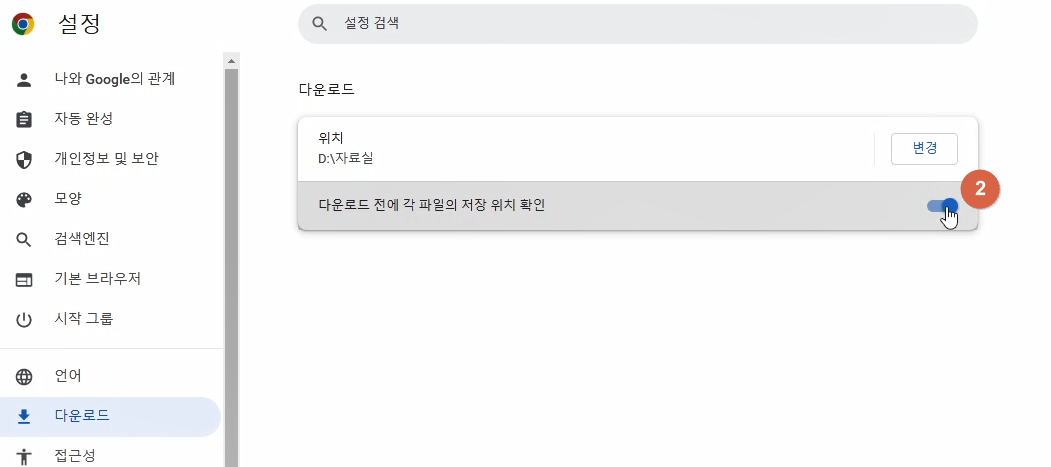
크롬 브라우저에서 다운로드 파일의 저장되는 경로 변경방법에 대해 알아 보았습니다.
위의 방법은 마이크로 소프트사의 브라우저 엣지(Edge)도 유사한 방법으로 변경이 가능합니다.
다른 브라우저들은 사용이 많지 않기에 글만으로 변경 방법을 설명해 드리도록 하겠습니다.
2. Microsoft Edge(엣지)
1. 브라우저를 열고 우측 상단의 설정 및 기타 옵션 아이콘 (세로로 3개의 점)을 클릭합니다.
2. 드롭다운 메뉴에서 "설정"을 선택합니다.
3. 왼쪽 메뉴에서 "다운로드"를 선택합니다.
4. "파일 저장 위치" 아래에서 "변경"을 클릭하여 파일을 저장할 새로운 경로를 선택합니다.
5. 변경된 경로를 선택하고 나가기 전에 설정을 저장하기 위해 "변경" 버튼을 클릭합니다.
3. Mozilla Firefox(파이어폭스)
1. 브라우저를 열고 우측 상단의 설정 메뉴 아이콘 (세로로 3개의 선)을 클릭합니다.
2. 드롭다운 메뉴에서 "옵션" 또는 "환경 설정"을 선택합니다.
3. 왼쪽 메뉴에서 "일반"을 선택합니다.
4. "다운로드" 섹션에서 "파일을 다운로드할 때" 옆의 "찾아보기" 버튼을 클릭하여 파일을 저장할 새로운 경로를 선택합니다.
5. 변경된 경로를 선택하고 변경 사항을 저장하기 위해 페이지 상단의 "저장" 버튼을 클릭합니다.
4. Apple Safari(사파리)
1. 브라우저를 열고 상단 메뉴에서 "Safari"를 클릭합니다.
2. 드롭다운 메뉴에서 "환경 설정"을 선택합니다.
3. "일반" 탭을 선택합니다.
4. "파일 다운로드 위치" 아래에서 드롭다운 메뉴를 클릭하고 새로운 경로를 선택합니다.
5. 변경된 경로를 선택하고 나가기 전에 설정을 저장하기 위해 창 우측 하단의 "완료" 버튼을 클릭합니다.
5. 간략하게 설명을 드리자면
크롬 브라우저 -> 브라우저 우측상단[...] -> [설정] -> 좌측메뉴 [고급] -> [다운로드] -> [위치변경] -> 기본 다운로드 위치를 선택합니다.
엣지 브라우저 -> 브라우저 우측상단[...] -> [설정] -> 좌측메뉴 [다운로드] -> [위치변경] -> 기본 다운로드 위치를 선택합니다.
웨일 브라우저 -> 브라우저 우측상단[...] -> [설정] -> 좌측메뉴 [다운로드와 캡처] -> [위치변경] -> 기본 다운로드 위치를 선택합니다.
이상으로 "크롬 브라우저 다운로드 경로 변경방법"포스팅을 마치도록 하겠습니다.
같이 보면 좋은 글
출생년도 나이 계산기(만나이 가능)
나이 및 만나이 계산기 나이 계산기 출생년도를 입력하세요 (예: 1990): 나이 계산 만나이 계산기 생년월일을 입력하세요 (예: 1990-01-15): 만나이 계산 출생년도에 따른 "나이"와 "만나이" 사이에는
cjsvirus.tistory.com
워드프레스 블로그 시작하기(ft.호스팅 카페24)
티스토리의 운영정책이 변경되면서 많은 블로거들이 워드프레스에 관심을 가지고 있습니다. 저 또한 수익형 블로그를 계속 유지해야 하는지 고민 끝에 일단 워드프레스 블로그 만들기를 시작
cjsvirus.tistory.com
구글 애드센스 사용법 - 계정생성 및 홈페이지 만들기
구글의 애드센스를 사용하기 위해서 기본적으로 구글 계정을 가지고 있어야 한다. 없다면 무료로 가입을 하면 된다. 또한 애드센스 광고를 게재하기 위한 홈페이지(블로그 포함) 또는 유튜브를
makingmoney.kr
애드센스 승인 후기 - ChatGPT 사용 글10개 - MAKING MONEY
오늘은 애드센스 승인받기 위해 글을 쓰기 시작한 지 열흘이 넘는 시점입니다. 8월 19일 첫 글을 발행하고 애드센스 승인 신청하였고 일주일 만에 애드 고시 불합격 소식을 받았습니다. 그리고
makingmoney.kr